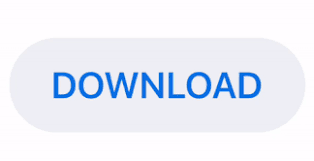

- #Steam connection error every time how to#
- #Steam connection error every time drivers#
- #Steam connection error every time update#
- #Steam connection error every time software#
- #Steam connection error every time Pc#
Anyone can try these fixes, even people who are not technically minded or aren’t PC enthusiasts. In this guide, you viewed five simple solutions found to be of great use. However, you shouldn’t feel discouraged as this is a well-known issue among the Steam community. Getting excited to play a game, only to be greeted by the common “Could not connect to Steam Network” error is a very frustrating experience. It doesn’t make much difference, as the app automatically downloads the latest version and updates itself on launch. If you already have an installation file downloaded, you can use that instead. Simply uninstall it from the control panel and re-download it again from the official website. Steam is not a large app by itself, but re-downloading all of your games can consume more than a terabyte of download data if you have a lot of them.įortunately, re-installing Steam is very easy. However, before you completely re-install your Steam app, you need to back up your games. Sometimes, the simplest solutions help the most. Fix 5: Completely Uninstall The Steam Client And Re-Install It You should see a menu similar to the screenshot below. Right-click the adapter and select “Update driver”.
#Steam connection error every time update#
The menu will automatically drop down, and you can select the adapter that you wish to update the driver for. Once inside the Device Manager section, left-click the “Network Adapters” tab. Use the search box on your Windows taskbar and type in “Device Manager“, as shown in the screenshot below. If you decide to update manually, here is how you do it:
#Steam connection error every time software#
If you aren’t very tech-savvy, confident, or you simply can’t be bothered, you can use automatic driver update software instead.
#Steam connection error every time drivers#
Manually updating your drivers is recommended, but not always necessary.
#Steam connection error every time how to#
We’ll explain how to achieve this, step by step. Steam users have reported that updating your network drivers can fix the “Could not connect to Steam Network” issue. To make the most of your hardware, you should always ensure that all of your drivers are up to date! Using outdated drivers for any PC component is a potential issue and can significantly impact performance. Fix 4: Make Sure Your Network Drivers Are Up To Date
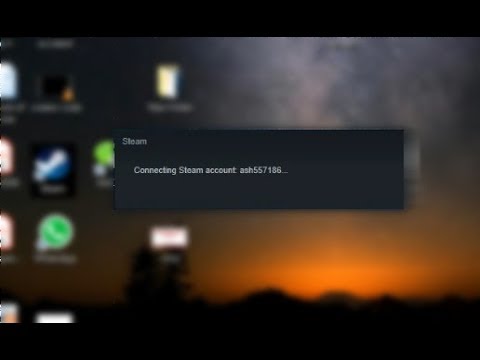
This means data transfer always happens, regardless of whether or not the intended recipient receives it. UDP, on the other hand, doesn’t use the “handshake” method. It is more reliable, but it’s also slower and results in greater bandwidth and network usage. TCP means that, after the connection is established, the built-in systems check for errors and ensure data will be successfully transferred. What are the main differences between TCP and UDP? Steam uses UDP unless you tell it otherwise.
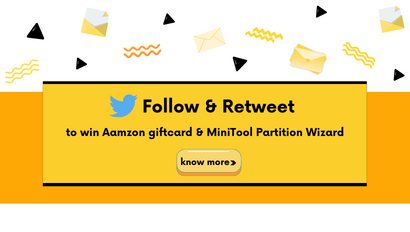
UDP (User Datagram Protocol) and TCP (Transmission Control Protocol). There are two primary types of packets used to send data over the net. Skip this section if you only want to solve the problem and aren’t interested in the tech part.īy adding the “-tcp” suffix, you force Steam to exclusively use TCP Packets for your connection. If you’re technically minded, you might want to know what changes when you switch from UDP to TCP. Once you complete the process, simply start Steam again and log into your account. Remember to do this while the Steam app isn’t running. Remember to click “Apply” before pressing “OK.” In the “Target” section, add “-tcp” to the end of what’s already written in the field. This will sometimes be selected automatically. In the Properties window, navigate to the “Shortcut” tab, as shown in the screenshot below. Right-click the Steam shortcut and select “Properties.” Don’t worry, this is really simple!įind the directory where Steam is installed on your computer. You can see the necessary steps below: (If the Steam app is pinned to your taskbar) (If you are accessing your Steam app through a shortcut on your hard-drive or SSD) Fix 3: Change UDP To TCP In Your Steam Executable FileĪnother well-known fix for the “Could not connect to Steam Network” error is to change how your computer communicates with the Steam network from the UDP protocol to TCP. This will most likely work for you, as it has worked for numerous other users. Simply right-click the Steam shortcut and left-click on “Run as Administrator,” then try logging into your account.

This is the second solution on the list because it’s also very straightforward, and it does the trick for many users. Fix 2: Run Steam Client As An Administrator It’s worth getting this out of the way before moving on to the other fixes.ĭo not waste your time re-installing the client or doing anything else if the issue lies with your internet connection. It’s easy for a connection error to go unnoticed at times, so your internet access might already have failed before trying to load Steam in the first place. It might sound obvious, but a poor internet connection may be the reason that you can’t connect to the Steam Network.
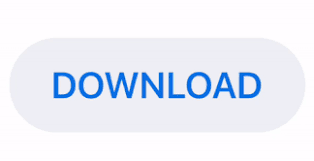

 0 kommentar(er)
0 kommentar(er)
